
この記事は 今年撮った写真 Advent Calendar 2019 に参加している記事になります。
今年もたくさん写真を撮りました。
毎年1万枚ぐらいは撮っているのですが、今年もめでたく撮影枚数1万枚を超えていて、その中でも自分が一番印象に残ったのが夏に SHINCRU で撮った花火の写真です。
花火の写真

花火をしっかり撮ったのが今年始めて試みたことで、思った以上に綺麗に取れたのが非常に嬉しくて一番印象に残っています。
撮影するにはいくつか注意が必要で
- 綺麗に撮影できる場所を確保する
- 三脚を用意する
- リモートでシャッターが切れるものを用意する
- バルブ撮影を行う
- NDフィルターを用意する
綺麗に撮影できる場所を確保する
三脚を設置して撮影できる場所を探すのが結構困難で、いつもこれで撮影を断念していました。今年は SHINCRU を運営している岡田さんのご厚意で場所を利用させて頂いた経緯があってこのような写真が撮れました。(その節はありがとうございました。)
三脚を用意する
後述するバルブ撮影を行うと、手カメラを手で持って撮影する場合写真がブレてしまいます。ですので、カメラをしっかり固定できる三脚は必要です。
リモートでシャッターが切れるものを用意する
リモコンがあればいいですが、僕は今のカメラ用のリモコンを持っていないため、代わりに CANON のスマートフォン用アプリを利用しました。
EOS 7D MarkIV というカメラを使っているのですが、この機種はスマートフォンと連動が可能で、アプリを使うと撮影した写真の転送や、スマートフォンからシャッターを切るなどができます。
リモートでシャッターを切るのも、カメラ本体でシャッターを切るとその瞬間にブレる可能性があるからで、なるべく撮影時にはこういったものを用意して置くことをオススメします。
バルブ撮影を行う
撮影にあたってここが一番重要なところで、花火の線を綺麗に撮影するにはシャッターをある程度の時間開かなければなりません。
それを行うのがバルブ撮影で、CANON の場合はカメラの撮影モードを B に設定します。
バルブモードの場合。シャッターボタンを押している間シャッターが開いたままになります。
この状態で花火が上がったときにシャッターボタンを押し、花火が開いて消えてからシャッターボタンを離すと、きれいな線が写真に写ります。
シャッターを開放している間は光を取り込むので、開きすぎると白飛びする場合があります。
その場合は押しっぱなしの時間を短くするなどで調整をします。
ND フィルターを用意する
シャッターを開放している間光を取り込んでしまうので、そのまま撮影すると白飛びしてしまいますが、そういった場合にこのND フィルターを利用すれば取り込む光を抑えることができるので花火を綺麗に撮ることができます。
このフィルターは目で見える範囲の光を均等に吸収するよう設計されているので、発光量のみを抑えることができ、色に影響を与えることがありません。
ただ、購入する際は光量を抑える量を表す番号や、レンズに会うサイズという具合に、用途によっても種類があるので階間違えないようしっかり調べてから購入しましょう。
光量を抑える番号は、ND 2 なら1/2、ND4 なら1/4に光量を抑えるという意味になります。
工場夜景の写真
花火を撮影するのと同じ要領で工場の夜景写真も撮影ができました。

工場の場所が見つかっても、近くだと障害物が邪魔になって撮影するには離れたところから撮影できる場所を探すのが中々大変です。
移動は車がいいと思いますが、付近に駐車スペースも中々ないので場所を探すだけで結構な時間がかかりました。
一番気をつけないといけないのが工場はもちろん私有地で、立ち入り禁止区域には絶対はいらない事。
割と大きく立入禁止とかいていますが、夜だと道が暗いこともあって誤って入ってしまう場合もありそうなので気をつけてください。
他の工場夜景写真はこちらでどうぞ
Photo Gallrey サイト立ち上げました
写真を見てもらうサイトが欲しくて、どこにするか色々悩みましたが WordPress でサイト作りました。
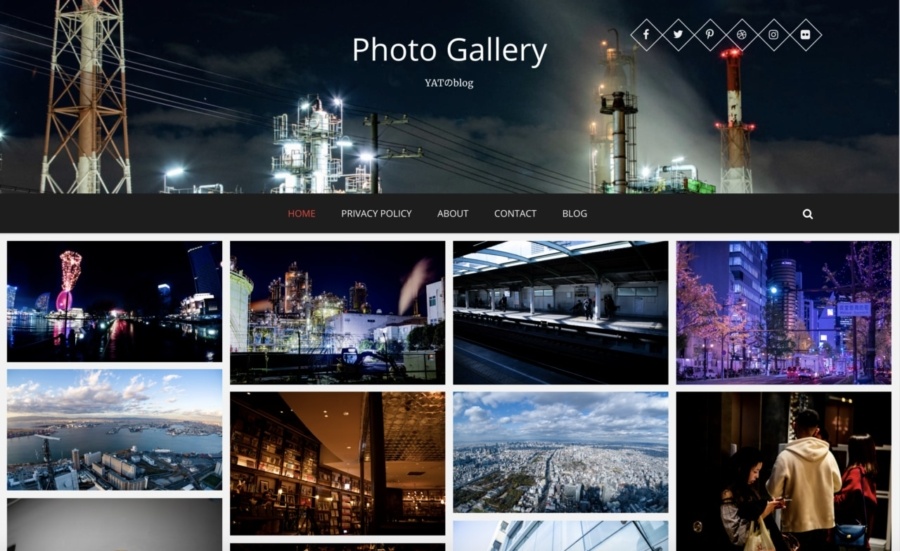
とりあえず立ち上げるが目標だったので、コードは今の所1行も書かずに1時間ぐらいで立ち上げました。
写真をアップロードするのに、PHP のアップロード制限に引っかかったので、そこを改修したり、使うテーマを選定したりで時間がかかったぐらいです。
お手軽でいいですよね、 WordPress。
テーマは Pixgraphy を使っています。
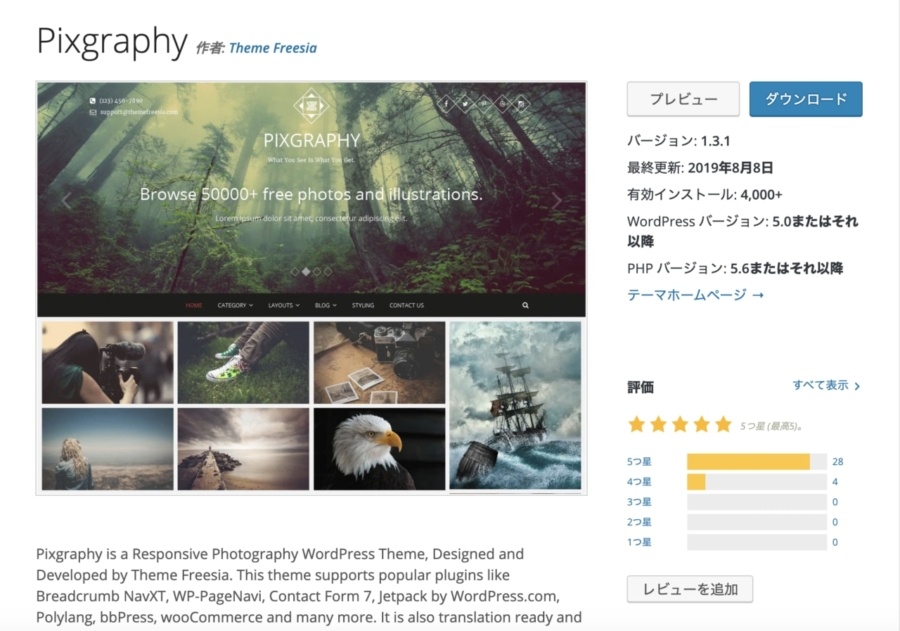
使っているプラグイン
Block Gallery – Photo Gallery Gutenberg Blocks
Gutenberg に対応したフォトギャラリーブロックのプラグインです。写真のギャラリーブロックを Masonry にしたりCarousel にしたり変更できます。写真は縦も横も撮影するので、きれいに並べるときには Masonry が重宝します。
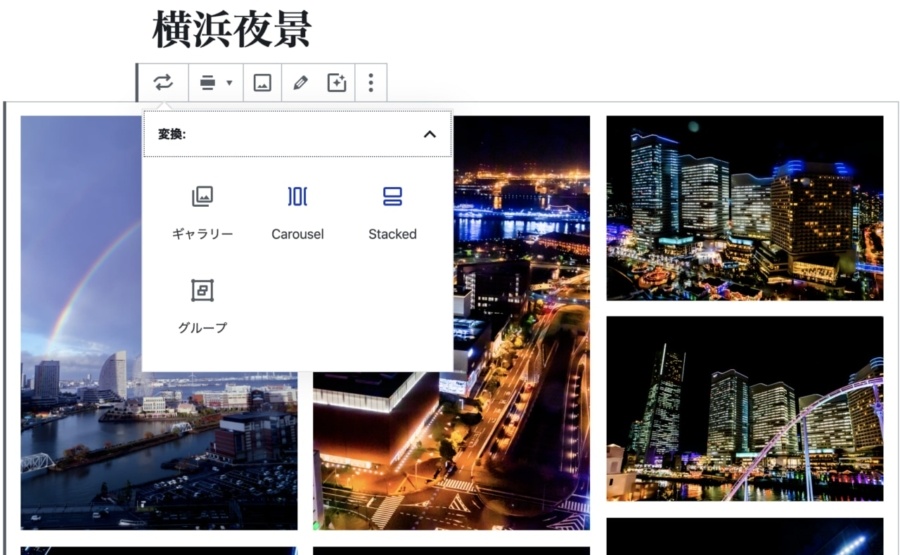
Easy FancyBox
写真一枚を画面遷移して見せるよりその場で拡大して見せたかったので、画像んリンクをライトボックスに変更できるこれを導入しました。
ギャラリーブロックの場合、ブロックを選んで Link の設定をメディアファイルに選択しておけば、後は勝手にライトボックスにしてくれます。お手軽で便利。
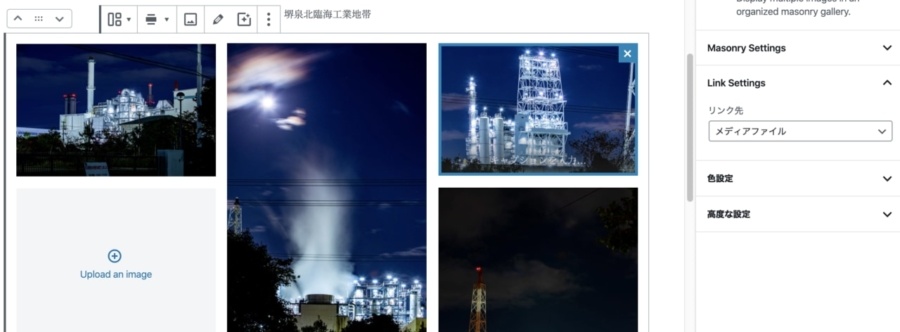
Maps Block for Gutenberg
どこで撮影したか場所を出したかったのでこれもプラグインで。場所の設定を行うときに、住所じゃなくても名称の名前でも地図を引っ張ってくれるので便利です。
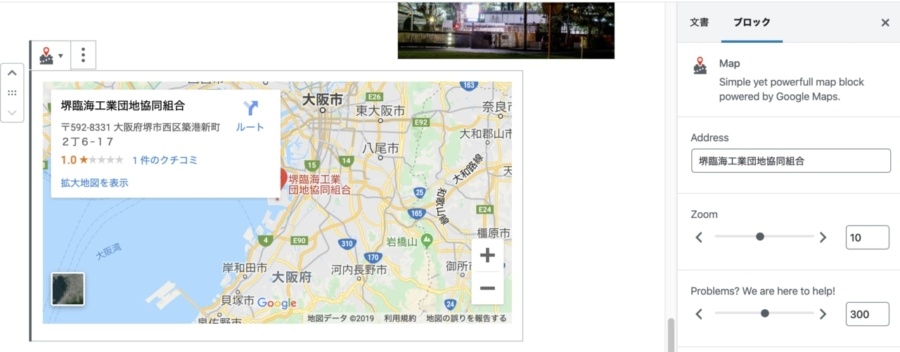
AddToAny Share Buttons
かなり多くの種類に対応したシェアボタン用のプラグイン。導入もお手軽でオススメです。
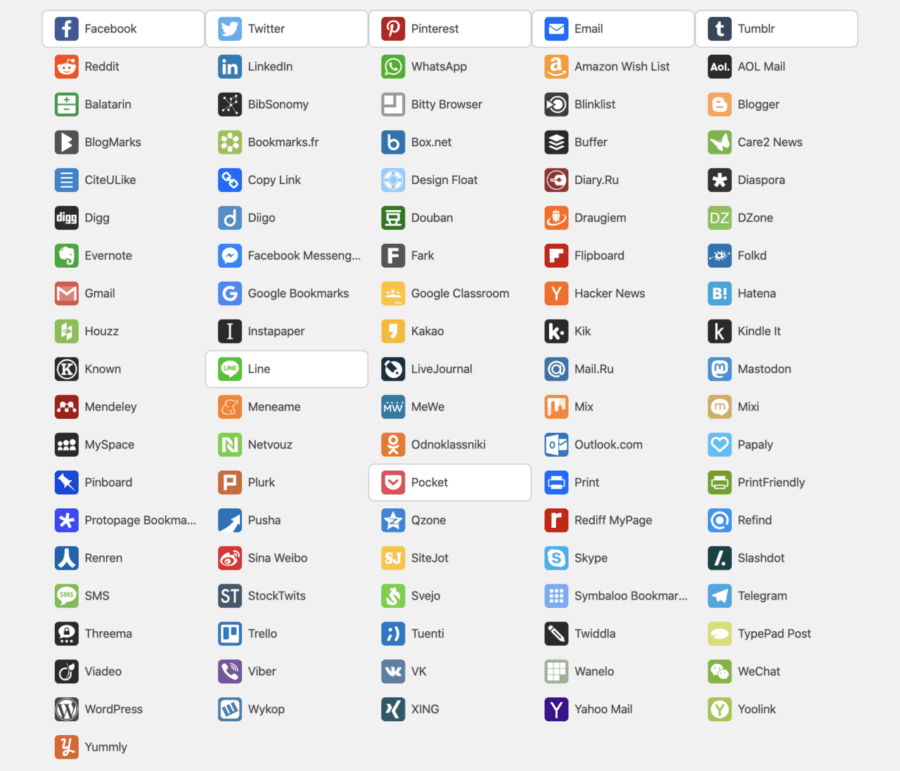
終わりに
今年もあっという間に一年が終わろうとしていますが、来年もたくさん写真を撮ってアップしていくのでたくさんいいねやシェアしてくれると嬉しいです。













Comments