
最近カメラにどっぷりハマっていて写真を撮りまくっているのですがそうなると面倒になってくるのがレタッチ。
普段Photoshopでレタッチを行っていたのですが綺麗にはなるものの時間がかかってしまう…。
しかし、Lightroom を利用することでレタッチが非常に簡単になる上に写真の仕上がりもしっかり綺麗になるので、今回はPC版の Lightroom を使ったレタッチ・Raw現像の手順を紹介しようと思います。
写真の準備
今回は本記事のアイキャッチにも利用している写真を使います。
レタッチする前は下のような写真になります。

- 撮影に利用したカメラ Canon EOS 7D Mark II
- レンズ SIGMA 8-16mm F4.5-5.6 DC HSM (超広角ズーム)
今回の手順を行うと、上の写真が下のようになります。

写真の保存データについて
写真撮影時のデータはRawデータと呼ばれる形式で保存するようにしましょう。Canonのカメラの場合ファイル拡張子が .CR2 です。
Rawデータというのは jpg データよりも写真の情報量が多く、本記事のような写真編集を行う場合はRawデータでなければなりません。
尚、Rawデータというのはファイル形式が .raw というものではないので勘違いしないようにしましょう。
Rawデータとはカメラのイメージセンサーが捉えた光の情報をそのまま記録したものを指し、未加工の状態という意味であるRow(生)という意味から名前がつけられています。
非圧縮であり多くの情報を持った生データなためファイルサイズは jpg よりも大きくなります。
レタッチとRaw現像に関して
レタッチとRaw現像の用語解説だけしておきます。
レタッチとは
画像のサイズ調整、色調補正、明度補正、コントラスト調整、画像合成など、写真を色々と加工することをいいます。今回の記事は Lightroom を使った手順の解説ですが、Photoshop を利用すると更に高度なレタッチが可能になります。
Raw現像とは
Rawデータを元に色調補正、明度補正、コントラスト調整といったレタッチを行うのがRaw現像です。フィルムカメラのフィルムを現像する行為と似ているためこのように呼ばれています。
Raw現像はあくまでRawデータが持っている情報を調整する事を指し、Raw現像の終わった写真に対して人物の輪郭を調整するといった「Rawデータを直接触らないもの」は単にレタッチと呼びます。
Lightroom を使ったレタッチ
さて実際にレタッチしていきましょう。

前回作業時に開いていた画像が表示されているので、まずレタッチする画像ファイルを開きます。
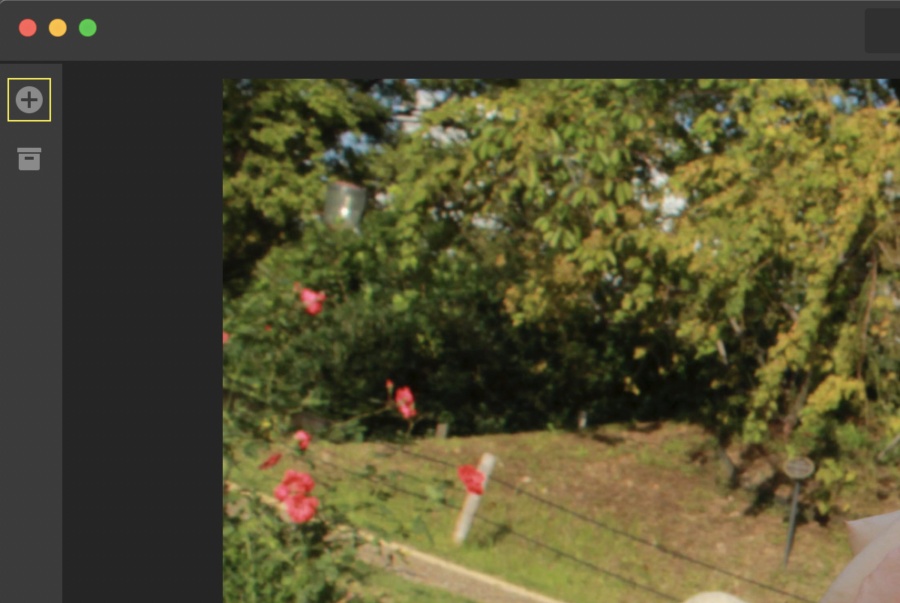
左上の +ボタン から写真を追加して選択

Lightroom の場合、写真を読み込むディレクトリを選択してから開きたい画像ファイルを選択すると、目的のファイルを開くことができます。
ライトの調節
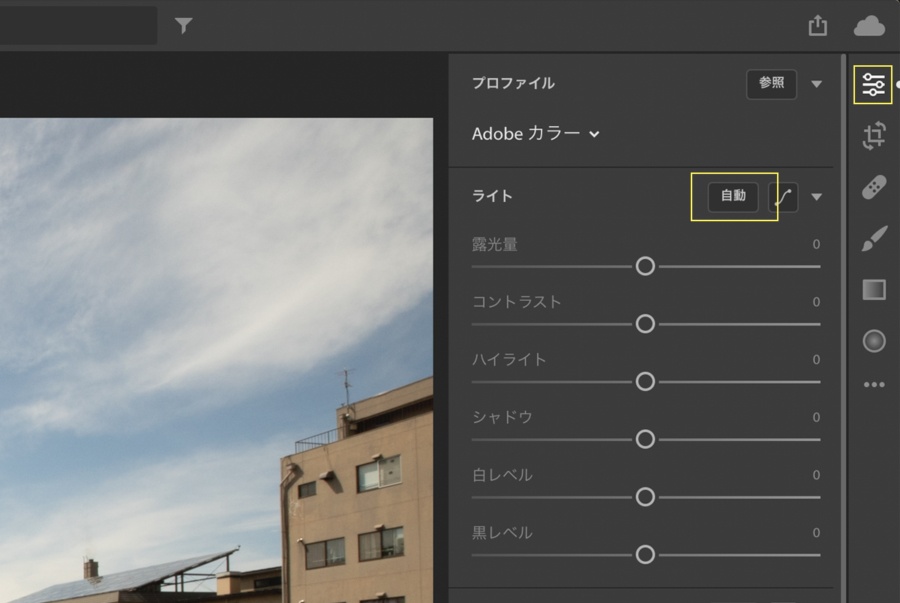
上のキャプチャーのような右側のメニューが表示されていない場合は、右上にあるマークをクリックしてメニューを表示してください。
メニューが表示されたら、ライトの項目にある「自動」をクリックすると、自動でライトの調整がされて、写真によってはこれだけでも充分綺麗になります。

自動調整で仕上がりが不十分な場合は、スライダーを自分で調整します。
例えば
- もう少し明るくしたい → 露光量 +0.95
- コントラストを強めたい → コントラスト +12

このように調整すると、明るくなりメリハリが出ました。
カラー調節
続けてカラーの調整を行います。先程のライトの項目のすぐ下にある項目です。
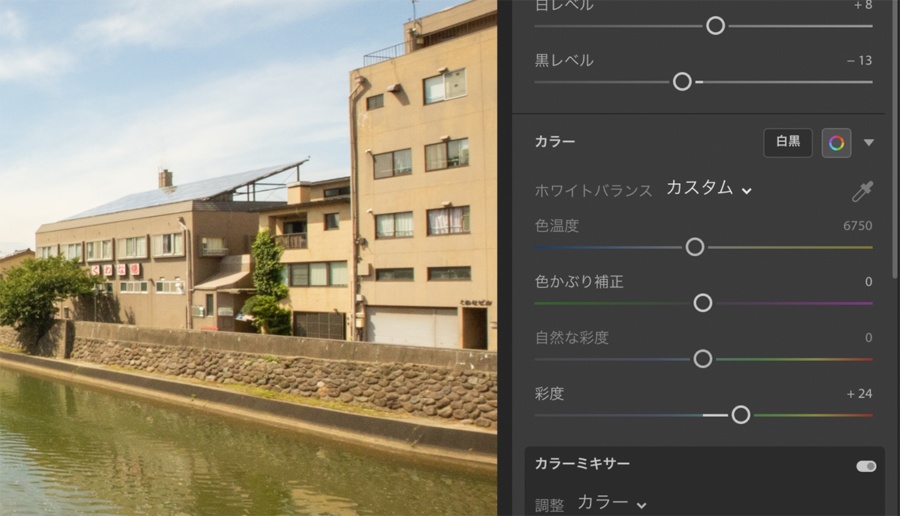
- 彩度を上げる → +24

鮮やかさを増しました。
カラーミキサー
レッド、オレンジ、イエロー、グリーン、シアン、ブルー、パープル、ピンク それぞれの色相・彩度・輝度を調整できます。
調整項目をカラーにしたままで
- イエロー
– 色相 17
– 彩度 70
– 輝度 40 - グリーン
– 色相 0
– 彩度 2
– 輝度 31 - シアン
– 色相 0
– 彩度 3
– 輝度 1 - ブルー
– 色相 -9
– 彩度 81
– 輝度 -42
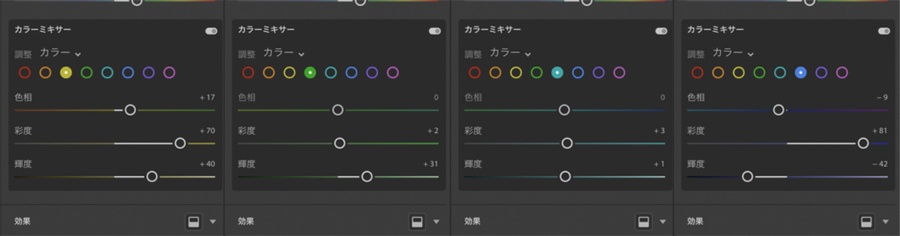
空の色を更に青く、川の色を更に緑することが目的です。それと全体的に太陽光の色味のイエローを足して鮮やかさを増しました。

効果
ぼやけやかすみの調整ができます。
これが非常に便利で、かすみやすい山の風景写真などを綺麗に仕上げることができます。
この写真では
- 明瞭度 +25
- かすみの除去 +15
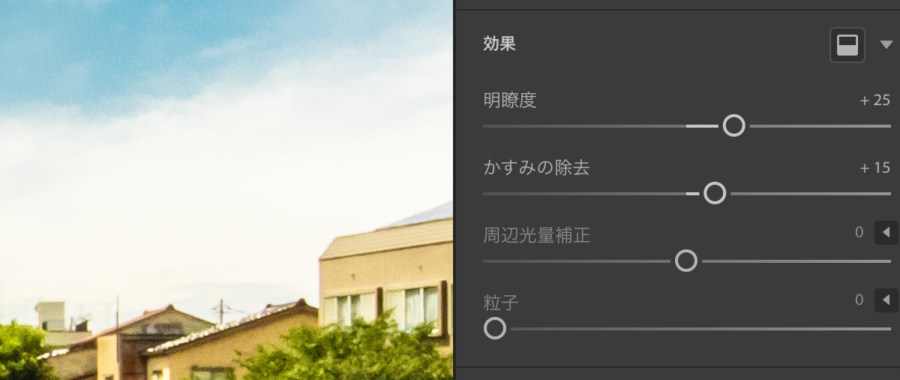
として更に鮮やかにしました。

ディテール
ぼやけた部分をシャープにしたり、ノイズを軽減したり、偽色を調整したりできます。特にノイズ軽減は明るさ調整を行った時に発生するノイズを軽減できるため綺麗に仕上げられます。

今回の写真では大きな面積を占める箇所にノイズ等が目立たないので
- シャープ 40
- ノイズ除去 25
- 偽色の軽減 25
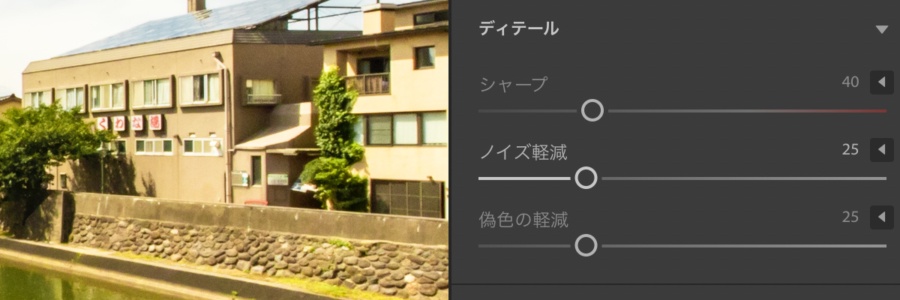
上の数値ぐらいにとどめています
レンズ
レンズは性質上四隅が歪んだり暗くなったり、色の認識違いを起こします。それらを調整するのがこの項目です。
今回は
- レンズ補正を使用にチェック
- 周辺光量調整 25
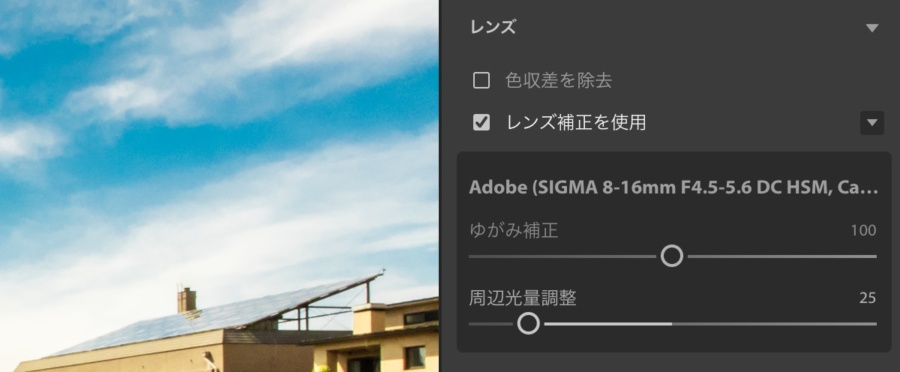
「レンズ補正を使用」にチェックを入れることで四隅のゆがみ調整を行い、それに伴って明るさが増したので周辺光量調整で明るさを下げています。
以上でレタッチは終わりです。

画像の書き出し
最後にjpg形式で保存します。
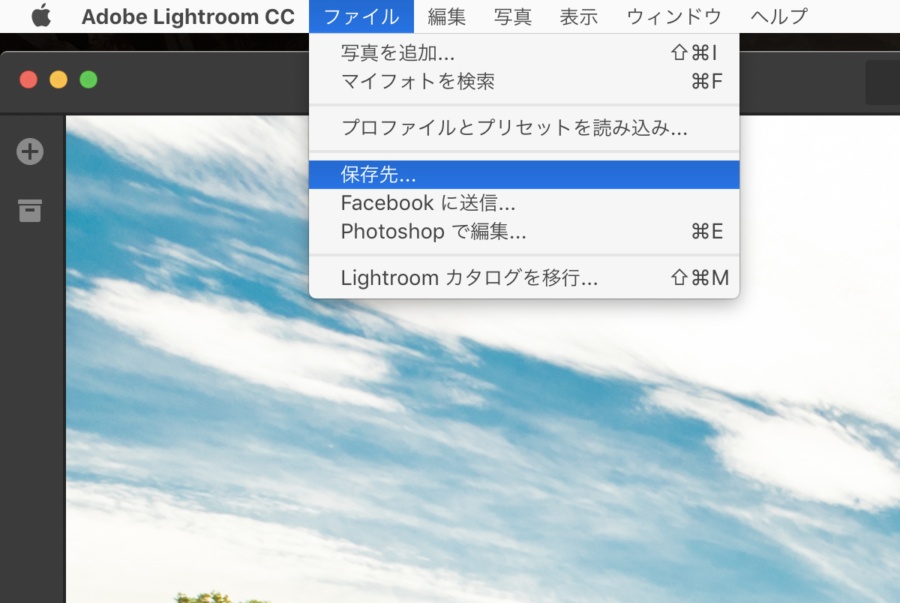
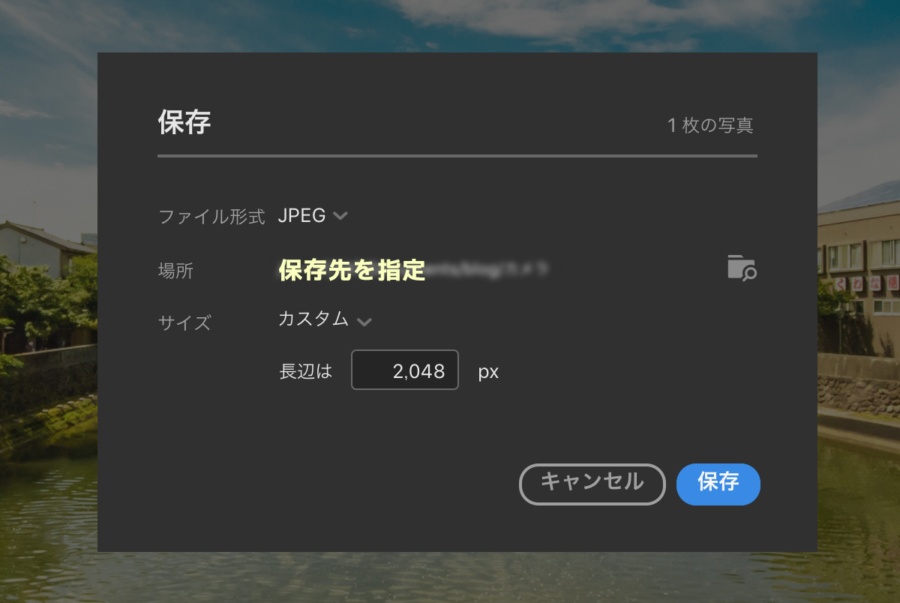
割と直感的にレタッチができるので触ってるだけでも楽しめるのが Lightroom の特徴です。
本記事はあくまで僕の好みでレタッチしていますが、調整次第で写真の見え方が変わるので色々触って自分の納得いくレタッチを行ってみてください。
あと、撮影した写真をインスタグラムに投稿しているので、こういった写真にご興味ありましたら是非フォローしてください。
https://www.instagram.com/yat8823jp/












Comments