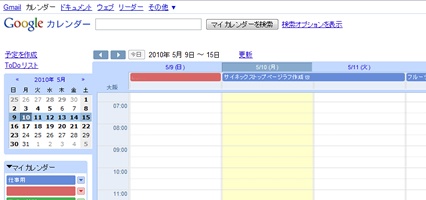
スケジュール管理からタスク管理、Todo管理が行える上、他のユーザーとカレンダーを共有まで出来るとても優れたカレンダー。
これを使うまでは手帳を使っていましたが、iPhoneを購入した際にカレンダーをクラウドで使える物にしようと使いはじめ、今ではこれが手放せなくなっています。
カレンダーの表示に関しては月単位、週単位、日単位で細かく設定を変更したり、予定のリストだけをすぐに確認したりと簡単に切り替えて使うことが出来ます。
画面左にマイカレンダーとありますが、これは自分のカレンダーを指します。ここに自分のカレンダーが表示されるわけですが、自分のカレンダーはひとつとは限りません。仕事用、プライベート用など目的に応じた分だけを作ることが出来ます。それらをすべてスケジュール上に表示させたり、見たいスケジュールだけを表示したりを切り替えが出来ます。
その下の他のカレンダーというのは、他のメンバーのカレンダーを共有したものが表示されます。この共有に関しては特定の人物同士で共有設定を行い、それを行ったメンバー以外の人間は見ることが出来ません。ですのでプロジェクトのタスク管理も行えます。
カレンダーの設定は画面上段右側にあり、そちらをクリックすることで設定画面に切り替わります。
最初に表示されている全般画面はあまり触ることは無いかと思います。
共有に関しては全般の右側のタブ、カレンダーを開くと設定をする項目があります。
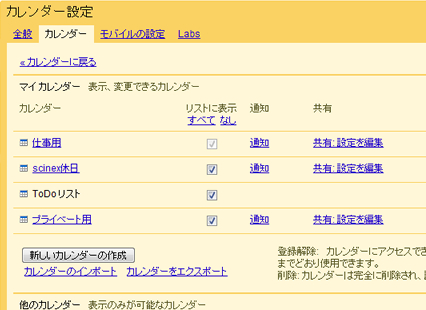
マイ カレンダーの下側に自分のカレンダーが表示されており、各カレンダーの右側に共有: 設定を編集という項目がありますので、ここをクリックした後のページの「メールアドレスを入力してください」と書かれたテキストボックスに自分のカレンダーを共有したい人のメールアドレスを入力します。「権限の設定」では、相手に対する自分のカレンダーへの権限をドロップダウンリストより選択します。最後に「ユーザーを追加」ボタンを押すと、相手に共有の通知がメールされ、完了です。一度に複数名の共有指定ができるので、ビジネスユースにも役立ちます。
また、このカレンダーの設定画面でカレンダーの追加も行えます。ひとつのカレンダーで管理するよりも、目的に応じてカレンダーを使い分けた方が断然便利です。カレンダーごとにカラーを変更出来るので、スケジュールを記述した際にどのカレンダーに登録するかを選んでおけば、目的ごとに色分けしてスケジュールを把握する事が出来るからです。
実際にスケジュールを登録するには、カレンダーの画面でスケジュールを入力したい日付をクリックすると入力フォームが現れます。時間等を細かく設定したい場合は「予定の詳細を編集」をクリックする事で詳細な設定を行う画面に移行できます。
簡単に使える上に、細かく設定が出来るカレンダーなのでこれは本当に手放せなくなります。
iphoneとGoogleカレンダーを同期。連動させる








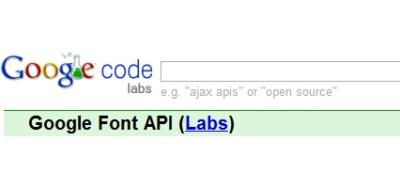
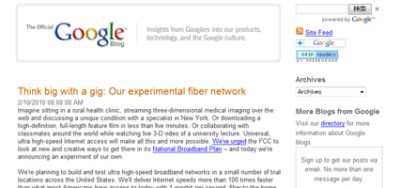

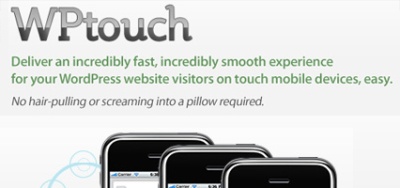

Comments