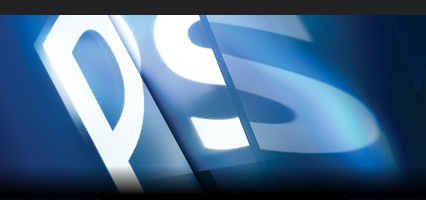
Photoshopの画像解像度やカンバスサイズなどを複数のファイルに同一処理をさせる機能としてバッチ処理というものがあります。しかしこのバッチ処理の設定に少しクセがあり、イマイチ上手く行かなかったりするのでポイントを押させてブログにポストしておきます。
今回の設定内容
僕自身のブログ用に作成するので、以下の条件の自動処理をサンプルとして記述します。
- 画像解像度を幅426pxに統一
- 元画像を保存するフォルダと、一括処理後の画像を分けて保存する
- 今回解説で使用している環境はwindowsのphotoshopCS4
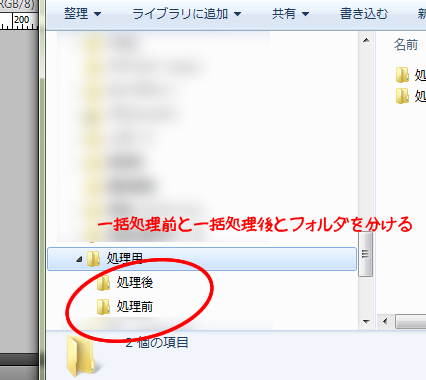
今回自動処理を行うに当たり、システム上に「処理用」というフォルダを作り、更にその中に「処理前」と「処理後」というフォルダを作成しました。一括処理する元の画像ファイルを「処理前」に入れておき、一括処理で解像度を変更したものを「処理後」フォルダへ保存するようにします。
自動化させる処理を記録する
大まかな流れとしては
- 自動化させる処理を記録する
- 記録した自動処理を使ってフォルダ単位で一括処理する
となります。一度記録した物は削除しない限りアクションパネルに残りますので、次同じ処理を行う必要がある場合は今回作成したものをそのまま利用出来ます。
では実際に手順を解説します
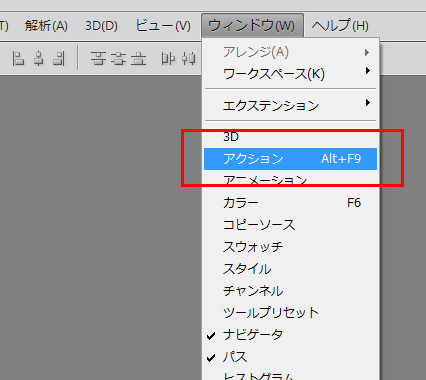
ウィンドウ>アクションパネルを表示する。
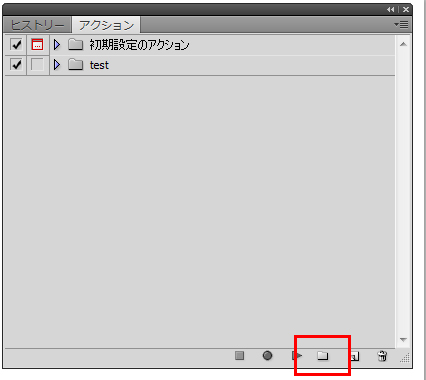
アクションパネルに新しいセットを作成する。
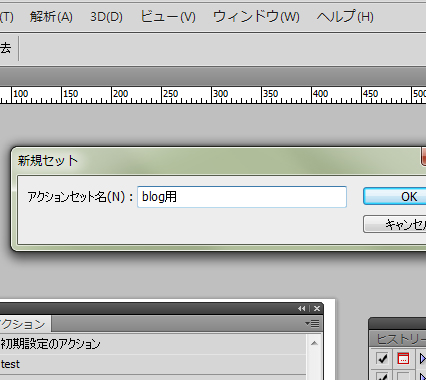
僕は今回ブログの画像用に作成するので、あとで分かりやすいようblog用というセット名にしました。今後ブログ関係で画像の一括処理が必要になった場合はすべてこの中に作成していきます。
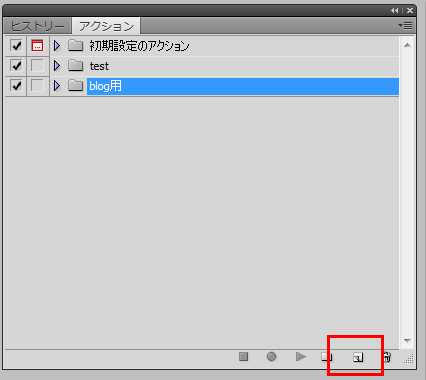
セットが出来たのでその中に今回実際に作成するアクションを作成します。
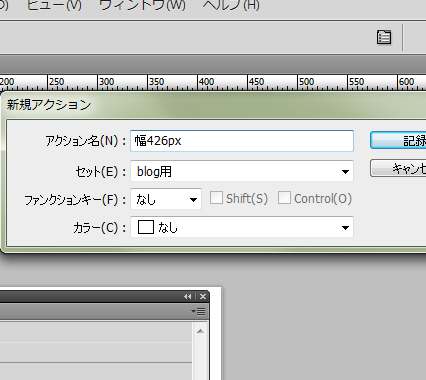
今回僕は画像の解像度を幅426pxに合わせて一括変換を行いますので、分かりやすいように「幅426px」というアクション名をつけました。今後同じアクションを使いたい時に分かりやすい名前をつけておきましょう。
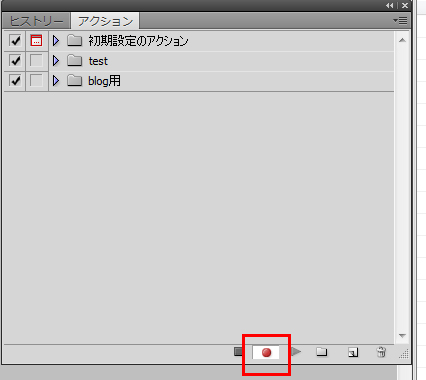
上記手順にて名前を入力し「記録」をクリックするとすぐに動作の保存処理が開始されます。上記画像の様にアクションパネル録画マークがアクティブになっていると、photoshop上での操作を記録していきます。今回記録するものは下記の手順となります。
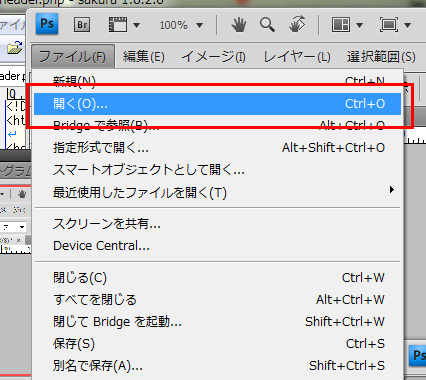
1.ファイルを開く。一括処理の手順を記録したいだけですので、画像は何を利用しても構いません。今回は一括処理するファイルのうち一つのファイルを開いて記録します。
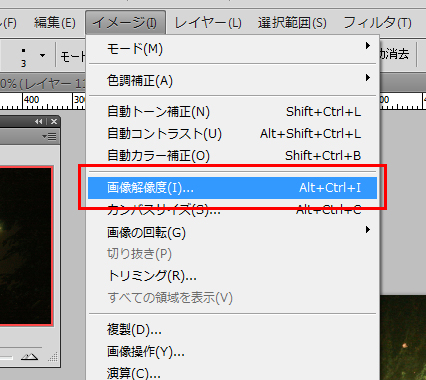
2.画像解像度の変更。幅426pxに合わせて解像度を変更します。
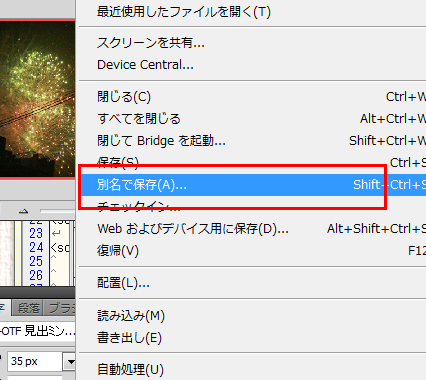
3.画像を別名で保存する。
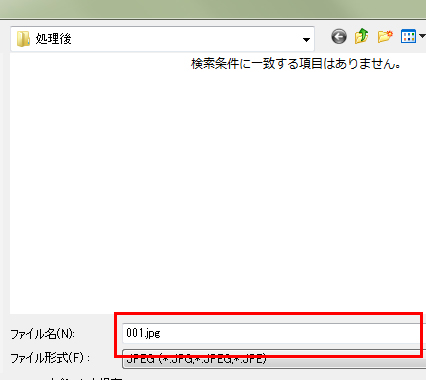
保存時の注意:この際必ず開いたファイルと同じ名前で保存してください。ここで変更してしまうと変換するファイルが全てしていしたファイル名になってしまい、1枚しか保存されなくなってしまいます。
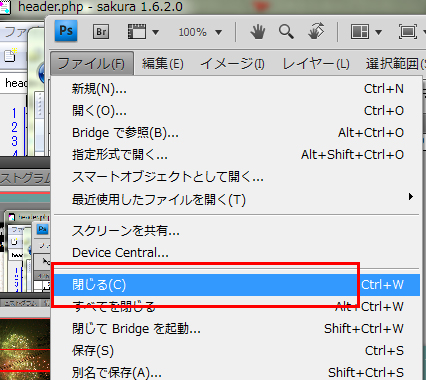
4.ファイルを閉じます。
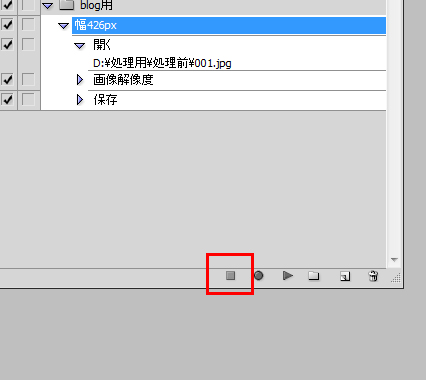
記録はここまでですので、停止ボタンをクリックして記録を中止します。
これで記録自体は終了です。この段階で手順方法を変更したい場合は、レイヤー機能とおなじように、パネル内でドラッグ&ドロップすることで順番を変更することが出来ます。
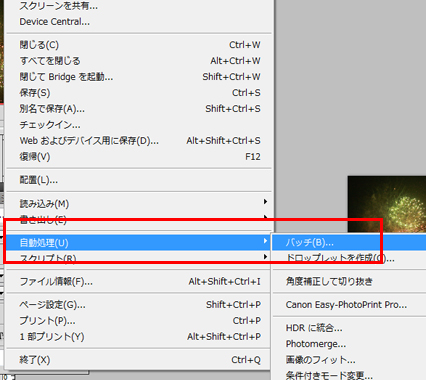
さて、いよいよ一括処理をさせます。アクションパネルで、先ほど作成したアクション「幅426px」を選択し、ファイル>自動処理>バッチを開きます。
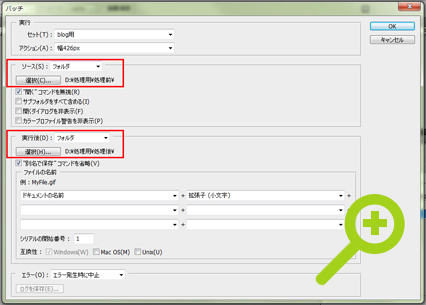
するとバッチパネルが開き、実行内のセットが上記で作成したグループ名の「blog用」。アクションが「幅426px」になっていると思います。なっていない場合はここで選択して変更してください。
ソースと実行後の部分ではそれぞれ「フォルダ」を選択し、ソースの方ではシステムに作成した「処理前」フォルダを選択しておき、実行後の方では同様に「処理後」フォルダを選択します。
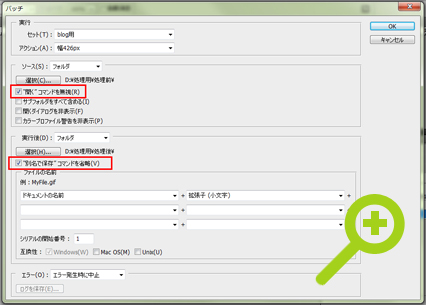
あとはソース側で「”開く”コマンドを無視」にチェックを入れ、実行後側で「”別名で保存”コマンドを省略」にチェックを入れてください。これをしないとjpeg保存時のオプションダイヤログが表示されたりして一括処理に関わらず余計な操作をする必要が出てきます。
以上の設定を行い、OKをクリックすると次々画像ファイルが処理されていきます。処理が終わった後システムに作成した「処理後」フォルダの中に画像が指定した解像度で保存されていれば完了です。








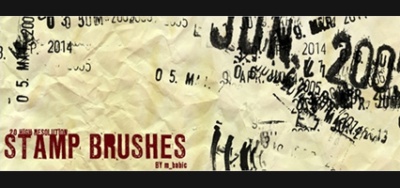
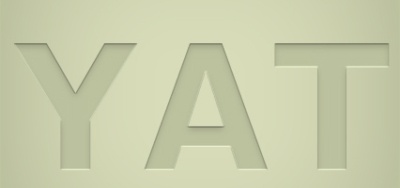


Comments